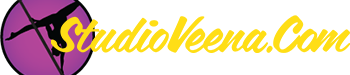-
Windows Movie Maker How-To
I’ve seen a lot of questions on video editing, and although WMM is definitely NOT the best product out there, for us broke folks it’s free and not as much hassle. I typed all this out for Jungle Cat once a while ago, but I’m just gonna do it and put it here for all to read if curious.
Ok first of all, finding the program on your computer; most people don’t even know they have it. As far as I know it’s default Windows software (at least for XP, can’t vouch for Vista). If it’s not under your Start menu, follow this file path: My Computer > Local Disk C: > Program files > Movie Maker > click on moviemk.exe to start the program. You can also right-click and make a shortcut for your desktop so you don’t have to do that every time. If it’s not there, you don’t have it. However, you can find it as a free download from somewhere – just Google it.
Ok video time. You can either import video that you took with another camera or you can record the video using your webcam though WMM.
If you recorded with a separate camera:
Upload the video to your computer like you normally would, just note where it was saved on your computer. When you open WMM there should be a menu on the left side, the first heading being "Capture Video". Under that menu will be the option to "Import Video". Click that and browse for the video file.To record with WMM and webcam:
-Under that "Capture Video" heading, the first option is to "Capture from Video Device." Click that. Then it asks you to select what device you want to use to record. My webcam is built in and it’s the only option, but make sure your webcam is plugged in if it’s not displayed and try again. Click next.
-Next it asks for you to name the files and where to save it. Pick a name and where you want it to save the movie to. Click next.
-It then asks you to pick what kind of quality you’re going for. Just pick the recommended one – best playback for computer. I don’t know much about this so I can’t tell you what else to do, lol. Click next.
-Then the webcam should start. You’ll see the window where you see what the camera is seeing so you can get the angle right. It’s NOT recording yet!!! To record, click "Start Capture" and then it’s recording. You can also stop and start the recording as much as you want and it’ll keep all the captured video under the SAME file when you save it, it’ll just be choppy if you try to play it back in that raw state. On the bottom left, it’ll have the box checked to create clips of the video. This is WMM dividing the video into smaller segments (but like I said, they’re all saved together). When you’re editing, this makes things easier.
-When you’re done, click Finish. It’ll take a few minutes and then the video will appear as a "Collection" on the main screen.*It may just be my computer, but I can’t seem to record audio using my webcam, even when the microphone is on. May just be my computer, though…
You can view each clip you have uploaded by double clicking on it or clicking on it then hitting play on the player screen. Decide what you want to keep and such from the clips.
If you uploaded several video files, they save them as separate "Collections". On the toolbar left-middle-ish there’s the "Tasks" button and "Collections" buttons. You can toggle back and forth and display different collections without effecting your video project below.
Now for the fun part: editing.
When you find a clip or part of a clip you want to use, click and drag the clip onto the timeline along the bottom of the screen. You can crop off the beginning or end of the video by clicking on the clip, click on the end you want to crop down, then dragging it inwards. If you watch the video screen as you’re doing this, you can see how far you’ve gone. Continue pulling clips down from your various collections and such and clipping them to where you want them.If you have one long video, like a whole practice session, this gets annoying because WMM doesn’t always put it into nice short clips to use and you have one long clip. So what you have to do is keep dragging that one long video down to the timeline and cropping it to where you want it. Example: you have a 15 minute video and you only want minutes 2-3 and 5-7. Drag the clip down and crop it down to just that 2-3 minute segment. Then drag the whole video down again except this time clip it to that 5-7 minute section. I haven’t found a way around doing this yet and it’s irritating…
Next I’ll do effects and transitions. Under the Tasks menu you’ll see under Edit Movie: Show Video Effects, View Video Transitions, and Make Titles or Credits. Effects are the things like making the video black and white, rotating the video, etc. Pick the effects you want and drag them to the video clips. You have to do this for each video clip there is; you can’t do it for the entire length of the video at one time if you have separate clips. The effect will be illustrated as a star on the video clip box on the timeline.
If you don’t like an effect, you can right-click on the clip and select Video Effects. A separate window will pop up where you can add or remove the effects.
Transitions work the same way: click and drag down to where you want them. They appear in their own timeline under the video line, so you can right-click and delete them there if you don’t like them.
RANDOM NOTE: If you have problems clicking on something in the timeline because it’s too small, or when you’re trying to edit it seems to not quite get where you want it (jumps too far), just above the timeline on the left you’ll see 2 magnifying glasses. Click the one with the + to zoom in. This makes it larger and you can click easier and do finer editing. Like if you wanted to take only 2 seconds off this one clip and it’s only letting you go in intervals of 5 or something, zoom in and it’ll make that interval smaller. Make sense???
Now for Text. I leave this until all editing and transitions and everything are done because if you add text then transitions, it won’t work. The text is saved by the time marker, not by the video spot. So you put text at 30 seconds in to match this section but then add a title at the beginning, the video has moved back to 45 seconds but the text stays where it was. Very annoying to move them all again.
On the Tasks menu you have the option to add the titles and credits, or on the toolbar click Tools then Add Titles and Credits. It gives you another menu to add where you want things. Pick which you’re going for, it’s pretty self-explanitory. Click on any title and you’ll get a 2-section box to type in. The top box gives you larger, more centered font. The bottom one will make it more like a subtitle would be – smaller and closer to the bottom of the screen. Type your text. Below the boxes will be options to change the animation of the text and the color and font. Play around and see what you like.
If you picked an option that involves something about the "selected clip" (on the clip, before, after, etc.), click on the clip you want the text to appear before after or on or whatever you picked after you’re done playing. Then click Done. Double check to make sure it is where you want it to be, it can be tricky…
For titles ON the video clips, they appear in their own timeline under the video as well. You can click and drag them up and down the timeline to wherever you want them to go if it’s not quite right. Once again zoom in to be able to make this more precise. For the BEFORE and AFTER clip titles, they appear in the video timeline and you can edit them just like the rest of the video clips.
To go back and change the text, just double click on it and it’ll take you back to where you can type in the boxes again. Right-click to delete.
Ok now for audio. You can either use the audio that recorded with the video or put an audio track over it.
If you don’t like the audio in the video, you can right-click on the video and select Mute and it won’t play the sound that was with the video.
Under your Tasks menu you’ll have an option to Import Audio or Music. Click on it and it’ll let you browse for music files in your computer. Pick one and it’ll show up in some sort of collection; either in the one you’re working with or in its own.
*iTunes users – any music uploaded using iTunes – either from a CD or downloaded with – will NOT let you import it into WMM; it’s not compatible. Look at the file names – anything ending in MP3 should be ok, anything ending in the default iTunes file extension, M4A, won’t work.
Then just like everything else, click and drag it to the timeline and drag it to where you want it. It has it’s own timeline once again. You can clip the audio just like with the video, and if you right-click you have the options to Fade In or Fade Out.
Finishing!
When you’re all done and you’re happy with it, go to File > Save Movie file. It’ll ask you to choose a name for the file and where you want to save it. It’ll ask to verify playback quality again, too. Click next and it’ll take a few minutes to save the file.If you want to work on it later and aren’t ready to finalize it yet, you can click File > Save Project or Save Project As and it’ll save the project exactly how you left it. Then you can work on it later.
There you go! https://www.studioveena.com/img/smilies/icon_e_biggrin.gif
Log in to reply.